
Sélectionner l'AFO 113. L'écran suivant s'affiche :

Vous pouvez rechercher des informations grâce à deux types de recherche: la recherche de type « feuilletage » et la recherche par Mots-clés. Les règles de recherche définies pour la recherche bibliographique sont valables également pour les autorités en fonction des paramètres définis par votre administrateur (articles, ponctuation, troncature, etc.). Les index de recherche sont définis par votre administrateur système lors du paramétrage initial de votre base. Ils sont donc variables d'une bibliothèque à une autre. Toute recherche ne peut porter que sur un index à la fois. Chaque index regroupe un ensemble de zones et sous-zones sur lequel portera la recherche.
Ainsi, une bibliothèque peut faire le choix de créer les index suivants en fonction du format Unimarc/A :
· l'index « auteurs – Nom de personne » qui permettra de retrouver les données enregistrées dans les sous-zones 200/$a et $b, 400/$a et $b, 500/$a et $b, 700/$a et $b.
· l'index « auteurs – Collectivités » qui permettra de retrouver les données enregistrées dans les sous-zones 210/$a et $b, 410/$a et $b, 510/$a et $b, 710/$a et $b.
Il y a trois options:
La recherche «Feuilletage» est une recherche de type « contient » ou feuilletage qui permet de rechercher les termes saisis (troncature automatique à droite).
- Saisir le terme de recherche puis sélectionner la méthode de recherche « feuilletage »
- Indiquer l'index sur lequel doit porter la recherche
- Faire <>
Si le terme de recherche existe dans votre catalogue, le système vous affiche la liste des termes trouvés dans l'index sélectionné au moment de la recherche. Les notices présentes dans cet index sont accessibles en cliquant la ligne correspondant à votre recherche.
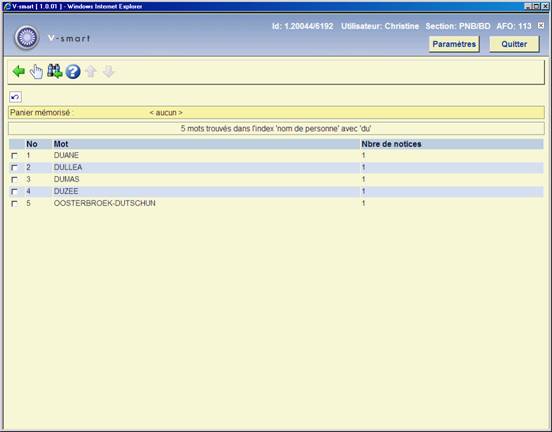
Si le terme de recherche n'existe pas dans votre catalogue, le système vous affiche le message « Aucune notice ne répond aux termes de recherche saisis ».
: revenir à l'écran de recherche
: terme trouvé dans l'index;
Le système affichera la liste de termes individuels:

: terme trouvé dans l'index
: revenir à l'écran de recherche
: voir l'aide des AFOs 114 et 115 pour plus d'informations sur les fusions de notices.
La recherche par mot permet de retrouver un terme quelque soit sa disposition dans la zone. Lorsque vous inscrivez plusieurs termes, V-smart les combine entre eux par un ET logique.
- Saisir le terme de recherche puis sélectionner la méthode de recherche «Mots-clés»
- Indiquer l'index sur lequel doit porter la recherche.
- Faire <>
Si le terme de recherche existe dans votre catalogue, le système vous affiche la liste des notices trouvées dans l'index sélectionné au moment de la recherche. Les notices présentes dans cet index sont accessibles en cliquant la ligne correspondant à votre recherche.

Si le terme de recherche n'existe pas dans votre catalogue, le système vous affiche le message « Aucune notice ne répond aux termes de recherche saisis ».
: terme trouvé dans l'index
: revenir à l'écran de recherche
: voir l'aide des AFOs 114 et 115 pour plus d'informations sur les fusions de notices.
No: numéro de ligne attribué par le système et variable en fonction du nombre de notices affichées.
Vedette: contenu de l'autorité (sous-zones définies dans les paramètres AFO 152 – format)
Base de donnée: nom de votre base de données
Autorité: n° de la notice bibliographique dans votre base de données
Statut: cf. partie sur les statuts de notice bibliographique
Toute notice d'autorité est créée à partir de l'AFO 111 (notice bibliographique) ou l'AFO 113 (notice autorité) et enregistrée dans une base de données spécifique créée lors du paramétrage initial. Son identifiant y est unique.
Ce type de recherche permet d'effectuer une recherche sur une seule notice à condition de connaître à la fois le n° de notice attribué par le système et la base de données correspondante.
Pour rappel, une autorité qui n‘existe pas peut être introduite dans l'AFO 111. Le résultat de cette création affiche le numéro de l'autorité et la base de données dans laquelle elle est enregistrée comme suit.

La syntaxe se définit ainsi:
· Auth : V-smart permet de gérer deux types de lien : bibliographique et autorité. « Auth » correspond au lien de type autorité.
· 277 : numéro de la base de données d'autorité
· 286: numéro unique de l'autorité dans le fichier no. 277
· Saisir le n° de l'autorité
· Sélectionner l'index correspondant
· Faire <>
Si le numéro de notice existe dans votre catalogue, le système vous affiche la notice trouvée dans l'index sélectionné au moment de la recherche. Cette notice présente dans cet index est accessible en cliquant la ligne abrégée.
Si le numéro de notice n'existe pas dans votre catalogue, le système vous affiche le message « Aucune notice ne répond aux termes de recherche saisis ».
Les référentiels ont été créés par les services d'Infor lors de l'installation de votre système. Il vous est possible de modifier ou de supprimer le contenu des listes établies (plus de 250). La création de ces listes se fait dans l'AFO 152.
· Sélectionner une entrée dans la liste (se déplacer à l'aide de la flèche verte descendante)
· Faire <>

: Pour introduire un nouveau code.
: Pour visualiser un code.
: Pour supprimer un code. Le système vous demandera une confirmation avant que le document ne soit véritablement éliminé.
Dans la zone Rechercher de l'onglet autorité Z39.50, introduisez les données relatives à l'enregistrement autorité que vous recherchez. Par exemple, le nom de l'auteur.
Complétez les autres zones, en vous servant de l'aide "recherche d'autorité : onglet Z39.50".
Cliquez sur . Si vous avez sélectionné :
Mots-clés: une liste d'enregistrements est affichée dans la Fenêtre des autorités trouvées.
Feuilletage: une liste de mots est affichée dans la Fenêtre des autorités trouvées. Sélectionnez le mot correspondant à l'enregistrement que vous voulez afficher. Puis, dans la Barre d'outils, cliquez sur sélectionner mot. Le programme affiche une liste d'enregistrements dans la Fenêtre des enregistrements trouvés.
Dans la Fenêtre des enregistrements trouvés, sélectionnez l'enregistrement que vous voulez afficher.
Dans la Barre d'outils, cliquez sur sélectionner enregistrement. Le programme affiche l'enregistrement dans la Fenêtre Notice complète. Voir enregistrement autorité - Fenêtre Notice complète.
Les catalogueurs qui utilisent les possibilités de recherche avancée du WebOpac (plusieurs critères par exemple) avec un profil professionnel seront en mesure de cataloguer une notice sans avoir à effectuer une recherche dans AFO 113.
Quand vous cliquez le bouton WebOpac une nouvelle fenêtre sera ouverte pour démarrer une session WebOpac. Cela vous permet alors d'effectuer une recherche simple des autorités.
Note
Vous ne pouvez rechercher que dans le thésaurus. Le module thésaurus requiert une implémentation spéciale. Veuillez contacter Infor pour plus d'information.
Une fois qu'une notice a été sélectionnée, le bouton Catalogage s'affiche à l'écran, sur la page de la notice complète.

Quand vous cliquez ce bouton, vous allez retourner à votre session V-smart, sur la page des informations techniques de la notice sélectionnée.
A noterote
Il y a une option dans les paramètres de V-smart qui détermine quel profil WebOpac a été activé à partir de l'AFO 113.
Tout comme la création de notices bibliographiques, V-smart permet la saisie contrôlée de notices autorité par création directe. Ces contrôles sont paramétrables et définis dans le dictionnaire de données (AFO 152 – Format). Ils ne s'effectuent que lors de l'enregistrement des notices. V-smart vous indiquera alors les incohérences détectées sous forme de message d'erreur, laissant l'utilisateur libre de les modifier ou non.
L'éditeur de notice des autorités présente les mêmes caractéristiques que l'éditeur de notice des notices bibliographiques :
· les barres d'outils, de menus et de titres,
· l'ajout de zones et de sous-zones,
· l'insertion des caractères spéciaux
· la sauvegarde
· l'enregistrement comme grille de saisie
Description de l'éditeur de notices
· Barre de titre : elle affiche le type de notice (document ou autorité), le n° de la base de données utilisée, le n° de la notice bibliographique et la grille de saisie sélectionnée.
· Barre de menus : La barre de menus est constituée de trois menus.
- Le menu « Notice »
|
Fonctions |
Actions |
Raccourci clavier |
|
Enregistrer |
enregistrement de la notice bibliographique |
Ctrl + S |
|
Enregistrer comme modèle |
enregistrement de la notice comme grille de saisie (cf. chapitre sur les grilles de saisie) |
- |
|
Chercher |
recherche d'autorité en fonction du positionnement du curseur. Le système vous proposera des écrans différents en fonction des données à récupérer. |
F11 |
|
Aide pour sous-zone |
affichage des propriétés d'une sous-zone définies dans le dictionnaire de données |
F12 |
|
Trier |
tri numérique des zones et des sous-zones |
Ctrl + O |
|
Contrôler enregistrement |
vérification de la conformité de la notice avec le dictionnaire de données avant l'enregistrement (non opérationnel actuellement) |
Ctrl + E |
|
Recherche Z39.50 |
|
|
|
Fermer |
quitter l'éditeur de notice |
Esc |
- Le menu « Editer »
|
Fonctions |
Actions |
Raccourci clavier |
|
Annuler |
annuler la dernière action |
|
|
Refaire |
rétablir la dernière action |
|
|
Couper |
couper un texte sélectionné |
|
|
Copier |
copier un texte sélectionné |
|
|
Coller |
coller un texte préalablement coupé ou copié |
|
|
Rechercher |
recherche d'une chaîne de caractères dans la notice avec la possibilité de faire une restriction sur la casse et la remplacer par une autre |
|
|
Suivant |
poursuivre la recherche d'une chaîne de caractères |
|
|
Insérer retour de ligne |
|
|
|
Insérer délimiteur pour le tri |
|
|
|
- Le menu « Actions » : |
|
|
|
- Insérer une zone / Indéfinie - Insérer une zone / à partir de la liste |
- insertion libre - à partir d'une liste prédéfinie dans le dictionnaire de données - copier la zone |
- F5 - Ctrl + F5 - Shift + F5 |
|
- Insérer une s-zone / Indéfinie - Insérer une s-zone / à partir de la liste |
- insertion libre - à partir d'une liste prédéfinie dans le dictionnaire de données |
- F6 - Ctrl + F6 |
|
Détails de la zone |
saisir les données pour l'ensemble des sous-zones qui composent une zone |
F7 |
|
Supprimer une zone |
suppression de la zone où se trouve le curseur |
F9 |
|
Supprimer une s-zone |
suppression de la sous-zone où se trouve le curseur |
Ctrl + F9 |
|
Supprimer les zones vides |
suppression de sous-zones non renseignées |
Ctrl + R |
|
Fusionner les s-zones |
En préparation |
|
|
Insérer NSB / NSE (en préparation) |
Insertion de marqueurs autour des articles initiaux (non opérationnel actuellement) |
Ctrl + F8 |
|
Impression de la notice (en préparation) |
lancement de l'impression de la notice sur imprimante |
Ctrl +P |
· Barre d'outils : raccourcis de certaines options précitées
|
Fonctions |
Actions |
|
Fermer |
Quitter l'éditeur de notice |
|
Enregistrer |
Enregistrer la notice |
|
Couper |
Couper le texte sélectionné |
|
Copier |
Copier le texte sélectionné |
|
Coller |
Coller le texte sélectionné |
|
Annuler frappe |
Annuler le texte saisi |
|
Rétablir frappe |
Rétablir le texte supprimé |
|
Trouver |
Rechercher une chaîne de caractères |
|
Remplacer |
Remplacer une chaîne de caractères par une autre |
|
Chercher |
Affichage d'un référentiel (liste de fonctions d'auteur, de langues, etc.) |
|
Modèle de saisie |
Grille de saisie des s-zones |
|
Aide pour s-zone |
Affichage des propriétés de la s-zone |
· Barre d'état
Le système affiche le libellé de la zone, de l'indicateur ou de la sous-zone en fonction du positionnement du curseur. Ces données proviennent de l'étiquette définie pour chaque élément dans le dictionnaire de données.
· Zone de données
Elle comprend les zones, indicateurs, sous-zones et données fixes et variables qui composent les notices bibliographiques. Les zones sont toujours positionnées à l'extrême gauche de l'écran, viennent ensuite les indicateurs et sous-zones. Les styles (police, couleurs et casse) et l'affichage de ces données sont définis dans l'AFO 154 (cf. chapitre sur les grilles de saisie). L'éditeur de notice propose l'affichage des zones et sous-zones sous forme de libellé ou sous forme de code.
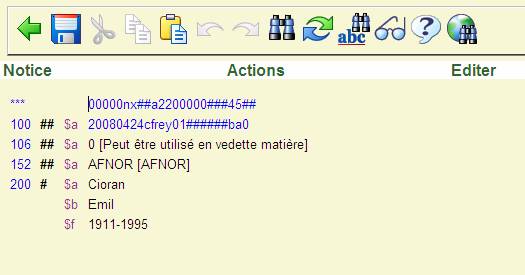
Cette partie comprend les informations concernant la notice d'autorité.
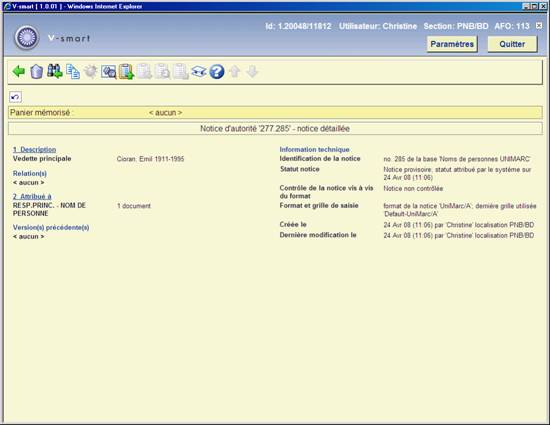
Description: Cette partie liste les zones d'affichage de la notice abrégée (les zones et sous-zones sélectionnées sont pré-paramétrées).
Relation (s): Informations concernant les liens entre cette notice et d'autres notices (renvois de type « voir » et « voir aussi »).
Attribué à : Liste de toutes les notices bibliographiques qui contiennent cette autorité. Cliquer cette ligne pour visualiser l'ensemble des titres abrégés.
Versions précédentes: Le système cumule toutes les diverses modifications qu'a connu la notice d'autorité. Vous pouvez ainsi restaurer une version antérieure d'une notice.
Information technique
· Identification de la notice: N° d'enregistrement de la notice attribué par le système et nom de la base de données où se trouve cette notice.
· Statut notice: Une notice peut avoir l'un des statuts suivants:
- aucun statut spécial (la notice correspond au statut « correct »)
- notice incomplète (le catalogueur signale lui-même les éventuelles modifications)
- notice complète
- notice provisoire (attribué automatiquement par le système)
- notice approuvée (après validation par un catalogueur)
Par défaut, toute nouvelle notice possède le statut « provisoire » dans l'attente d'un statut définitif ou « approuvé ».
· Contrôle statut: Lors de l'enregistrement d'une notice, le système effectue des contrôles en fonction de la définition du dictionnaire de données (zones obligatoires, répétables). La notice sera « correcte » si et seulement si elle est en conformité avec le dictionnaire de donnée. Elle sera « incorrecte » si l'une des règles du dictionnaire de données n'est pas respectée.
· Format et grille de saisie: Nom du format autorité et du masque de saisie pour la création, la modification ou la visualisation de la notice.
· Créée le: Date et heure de création de la notice, nom du catalogueur et localisation de création de la notice.
· Dernière modification le: Date et heure de dernière modification de la notice, nom du catalogueur et localisation de modification de la notice.
Sélectionnez zone Description pour visualisation et modification de la notice autorité. Consulter la section 113.3.3.1. Ou sélectionnez la zone Attribué à pour visualiser l'ensemble des notices bibliographiques liées à cette autorité. Consulter la section 113.3.3.2.
: sélectionnez cette option pour supprimer la notice. Le système vous demandera une confirmation avant que la notice ne soit véritablement éliminée.
: revenir pour effectuer une nouvelle recherche.
: Il peut arriver que plusieurs notices ne diffèrent que par quelques informations, la plupart des contenus des zones étant identiques. On peut alors utiliser la fonction de duplication de notices. Cliquer cette icône pour copier la notice d'autorité dans une ou plusieurs base(s) de données. Pour modifier votre notice, ouvrir l'éditeur de notice et la sauvegarder comme indiqué ci-dessus.
: Si vous enregistrez la notice malgré les erreurs relevées dans l'éditeur de texte, il vous est possible de les consultez en cliquant cet icône. Cette option n'est active que s'il existe des erreurs dans la notice.
: cf. paragraphe précédent concernant les informations techniques de la notice et pour visualiser la grille de saisie autre que celle d'origine (passer d'un affichage « libellé » à un affichage « code »).
: les notices seront stockées dans un panier disponible dans l'AFO 141. Consulter la section 113.3.4.
: Consulter la section 113.3.4.
: Consulter la section 113.3.4.
: Consulter la section 113.3.4.
: Sélectionner cette option pour fusionner l'autorité sélectionnée avec une autre notice d'autorité. Voir l'aide de l'AFO 115 (Fusion de notice) pour plus d'informations.
Sélectionnez la zone Description pour visualiser et modifier la notice autorité. L'écran Editeur de notice s'affichera :

Consulter la section 113.3.1 pour plus de détails.
Sélectionnez la zone Attribué à pour visualiser l'ensemble des titres abrégés. Après la sélection de cette option, un écran sommaire s'affichera:

Liste de toutes les notices bibliographiques qui contiennent cette autorité. Depuis cet écran on peut ajouter une, quelques ou toutes les notices dans un panier. On peut aussi voir la notice bibliographique dans l'éditeur (en lecture seule).
La gestion des autorités offre la possibilité de déplacer les notices bibliographiques d'une autorité vers une autre grâce à des paniers qui contiennent des données temporaires. Les notices bibliographiques d'une notice A sont copiées dans un panier qui peut être utilisé pour les rattacher à l'autorité B, etc.
: les notices seront stockées dans un panier disponible dans l'AFO 141.
: Utiliser cette option pour assigner l'autorité en cours à toutes les notices bibliographiques qui se trouvent dans le panier en cours.
Utiliser cette option pour visualiser toutes les notices bibliographiques du panier en cours.
: Utiliser cette option pour rompre le lien entre l'autorité en cours et toutes les notices bibliographiques qui se trouvent dans le panier.
: Sélectionner une des notices bibliographiques et utiliser cette option pour la copier dans un panier.
: Utiliser cette option pour ajouter toutes les notices bibliographiques liées à l'autorité dans un panier.
Noter cependant que cette possibilité présente des limites. Vous devez être conscient que cette option ne fonctionne que dans la gestion des autorités. En d'autres termes : le panier ne contient des données temporaires que si vous êtes dans la gestion des autorités. Une fois que vous quittez l'AFO 113, les informations liées à la session sont perdues et vous ne pouvez plus réutiliser les paniers créés. Les résultats risquent d'être incorrects.
Note
Comme décrit dans ce paragraphe, vous ne devez jamais quittez la gestion des autorités (AFO 113) pendant le transfert des notices bibliographiques d'une autorité vers une autre en utilisant les paniers. Dans ce cas, le transfert ne s'effectuera pas correctement.